How to Upload Only Favorited Pictures on a Mac
When you use your digital camera to accept astonishing photos, you lot're going to want to import those photos onto your Mac to edit, share, and shop them. You can even set up the Photos app on Mac to import photos automatically from that specific device. In macOS Monterey, you tin also select which album you lot want those photos to become to. If you lot're trying to import a bunch of pictures from a specific event, you tin also create a brand new binder and movement them straight to it for better arrangement.
Here's everything you need to know nigh how to import photos from your best digital camera to your Mac.
How to select a binder to add together new photos from your digital camera in the Photos app on Mac
In macOS Monterey, after you prepare your digital camera to import to the Photos app, here's how to select a specific folder to relocate to.
- Launch the Photos app on your Mac if it doesn't open automatically.
-
Click on your digital camera from the sidebar if information technology isn't already selected.
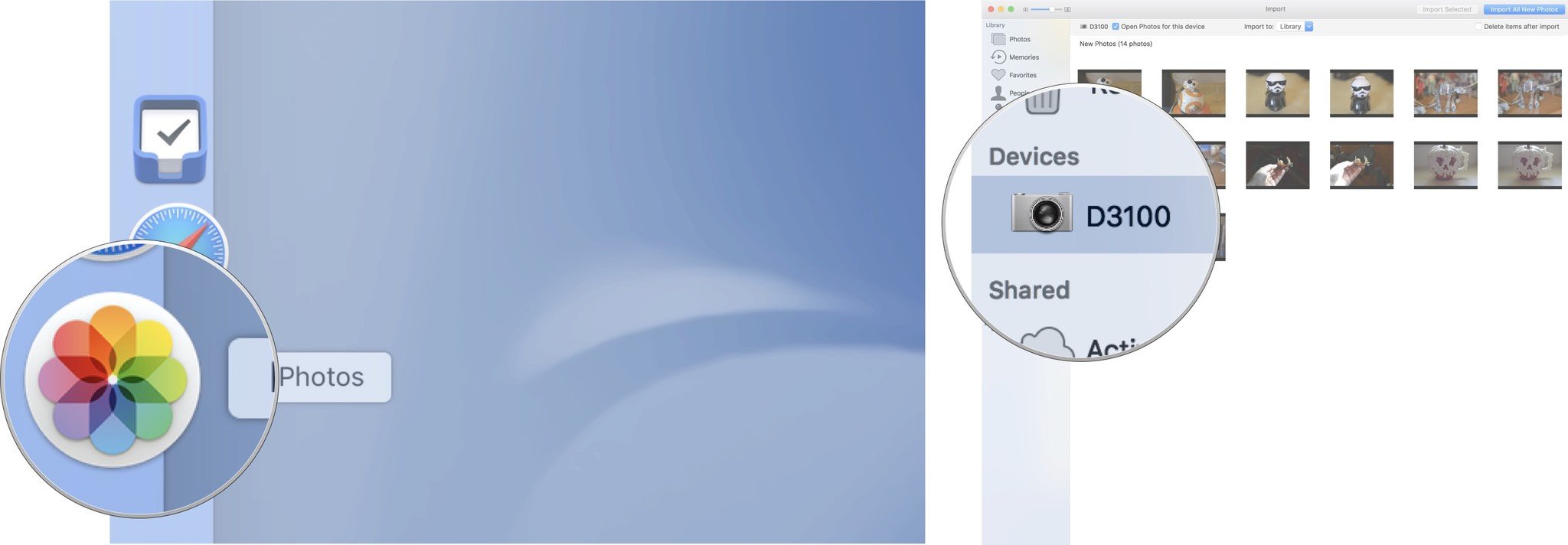 Source: iMore
Source: iMore - Select the photos yous desire to import to a specific binder.
- Click on Library at the acme of the Photos app window.
-
Select the folder you want to import the selected pictures directly to.
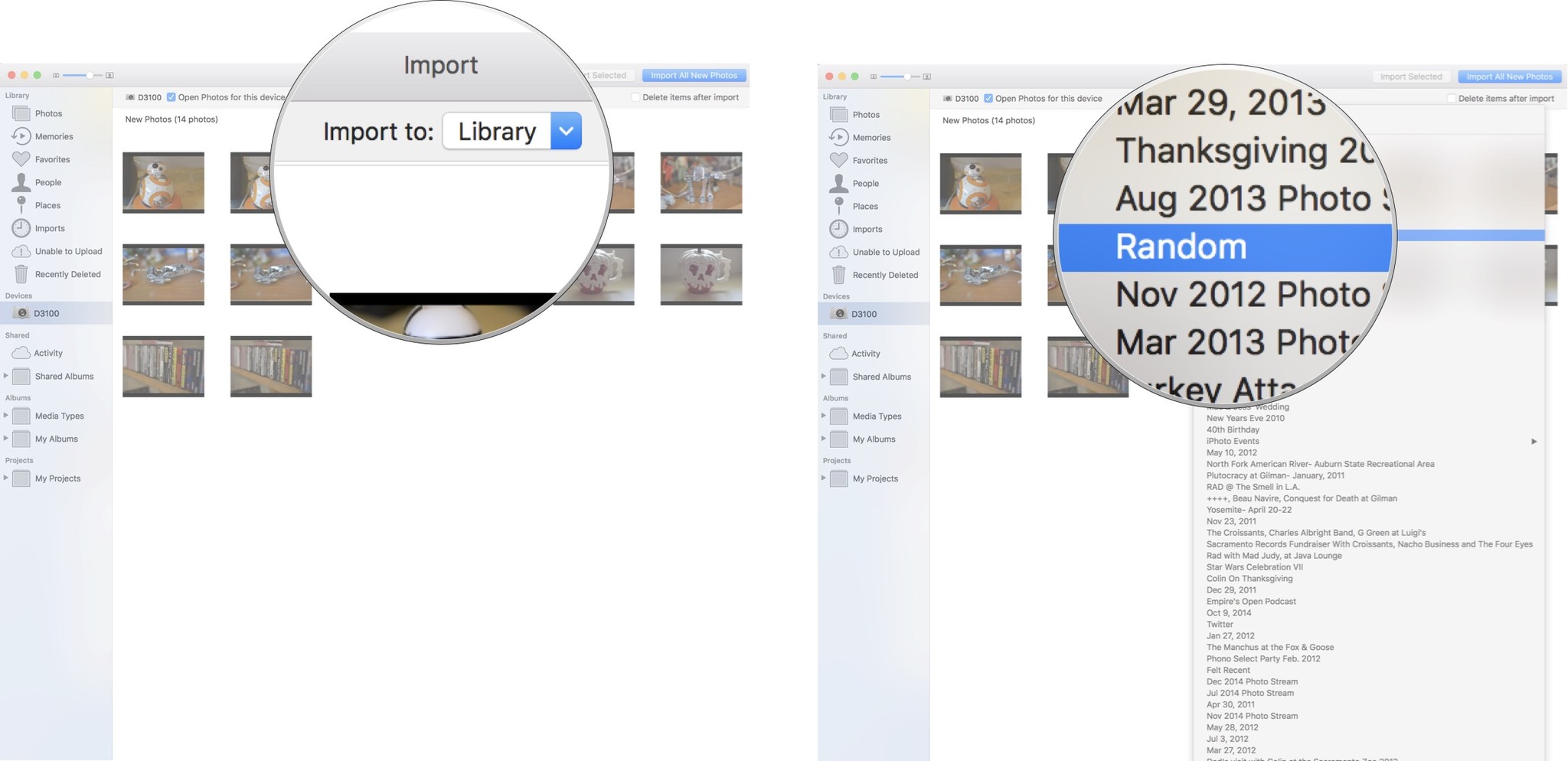 Source: iMore
Source: iMore
The pictures volition be imported directly to the folder y'all selected. If you lot desire to import multiple photos to different folders, follow the steps above and select which photos y'all want to import to each folder until you've imported them all.
How to create a new folder to import photos from your camera to Mac with the Photos app
If yous're just near to dump all of your vacation photos into the Photos app on your Mac just haven't created a dedicated binder for it all the same, no trouble; you lot can exercise so correct earlier importing.
- Launch the Photos app on your Mac if it doesn't open automatically.
-
Click on your digital photographic camera from the sidebar if it isn't already selected.
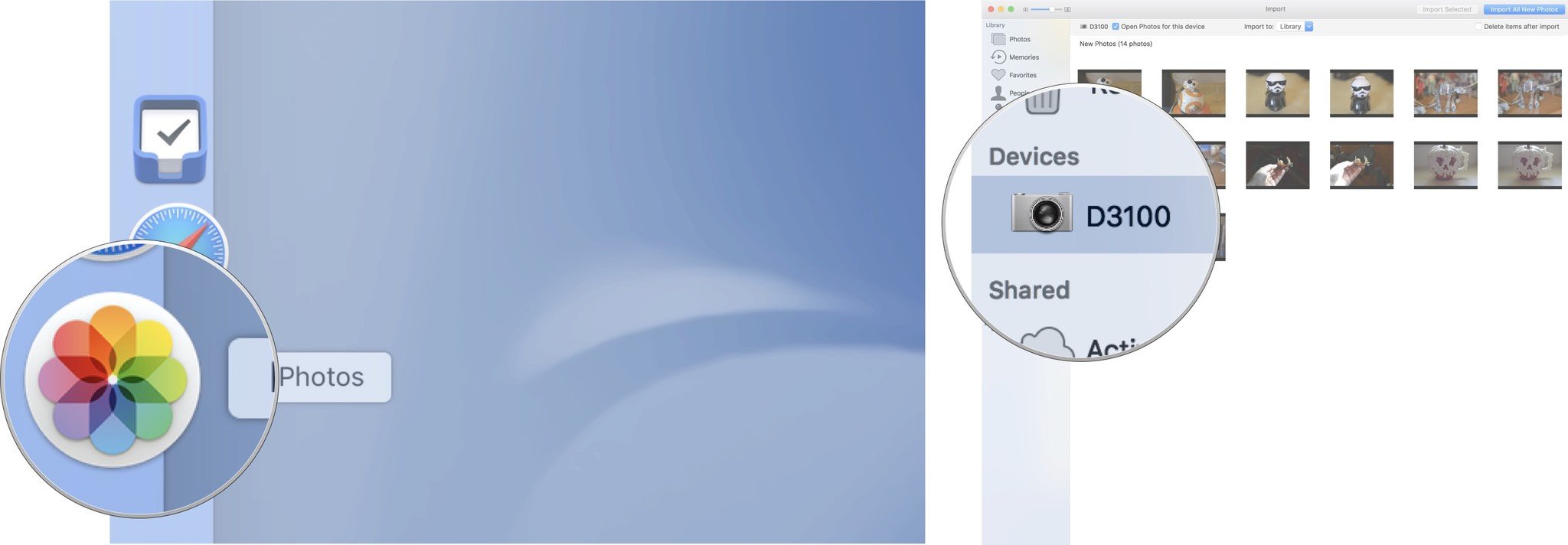 Source: iMore
Source: iMore - Select the photos you want to import to the newly created binder.
- Click on Library at the top of the Photos app window.
-
Click on New Album.
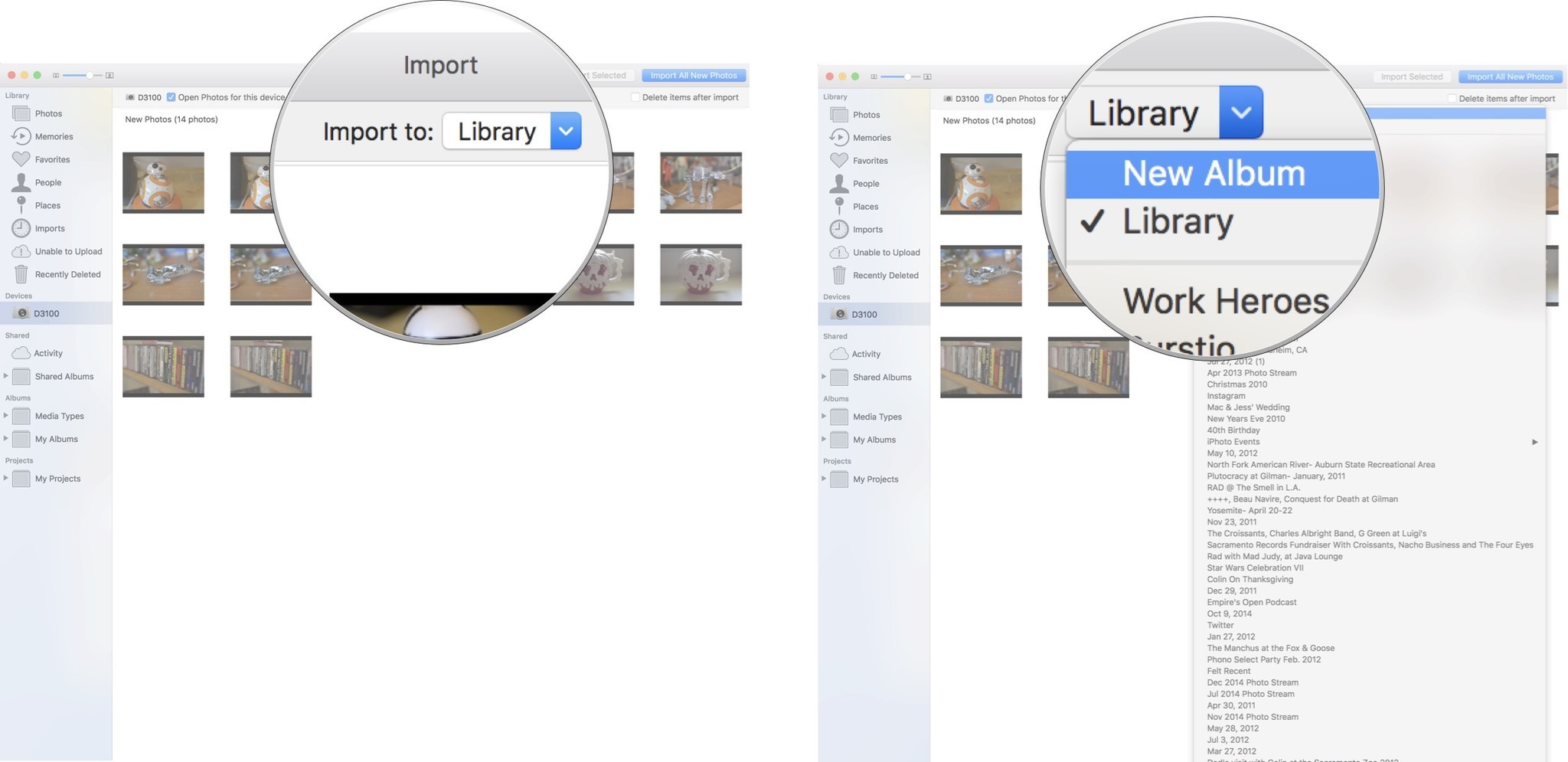 Source: iMore
Source: iMore - Enter an anthology name.
-
Click on OK.
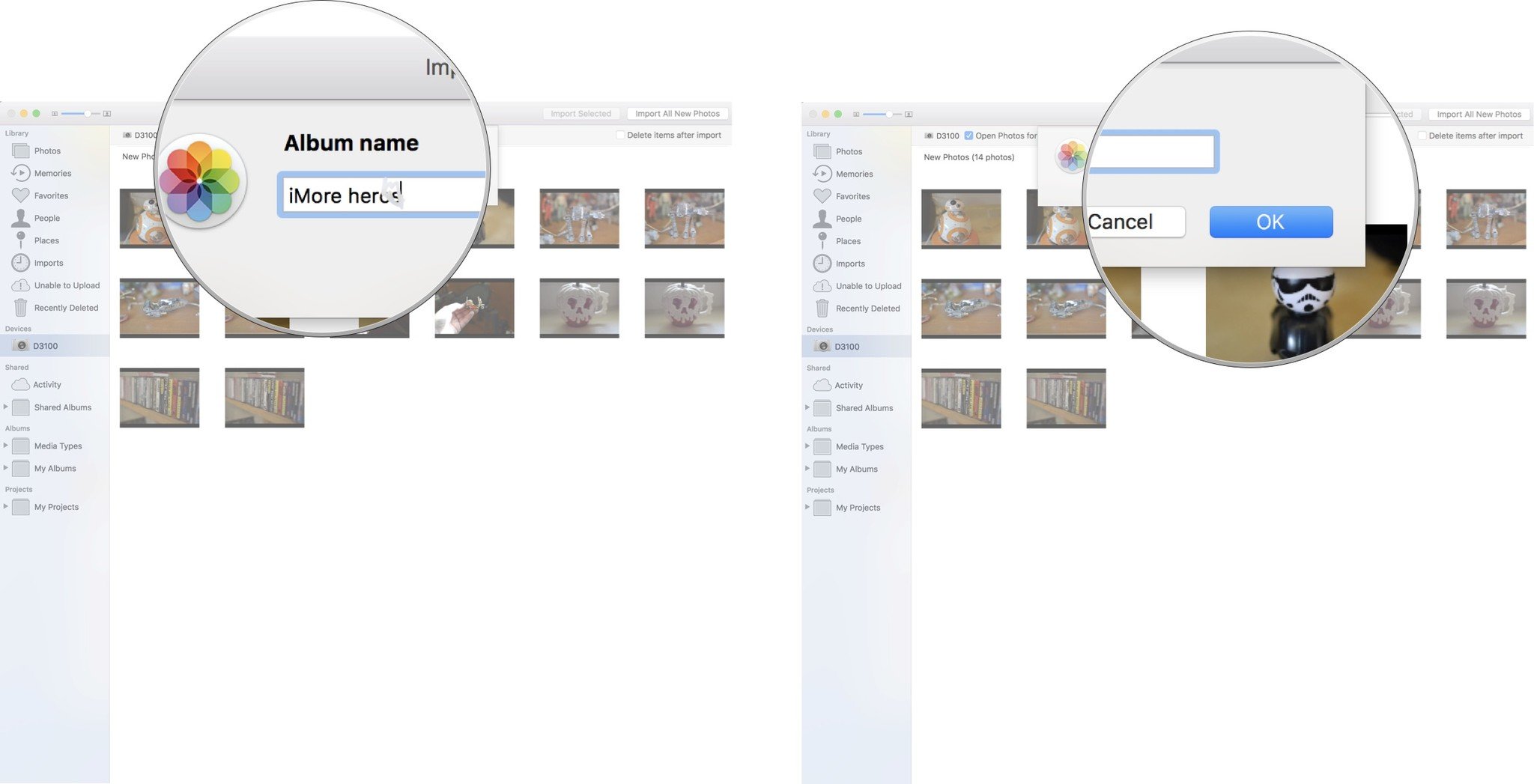 Source: iMore
Source: iMore
The pictures will be imported directly to the folder yous created. If you desire to import multiple photos to dissimilar folders, follow the steps above and create new folders for each until you've imported them all.
How to find the photos you lot've just added to a folder in the Photos app on Mac
Later on y'all've created or selected a specific folder to import your photos to, you lot can detect them under My Albums.
- Launch the Photos app on your Mac.
- Click on My Albums in the sidebar.
-
Double-click on the Album.
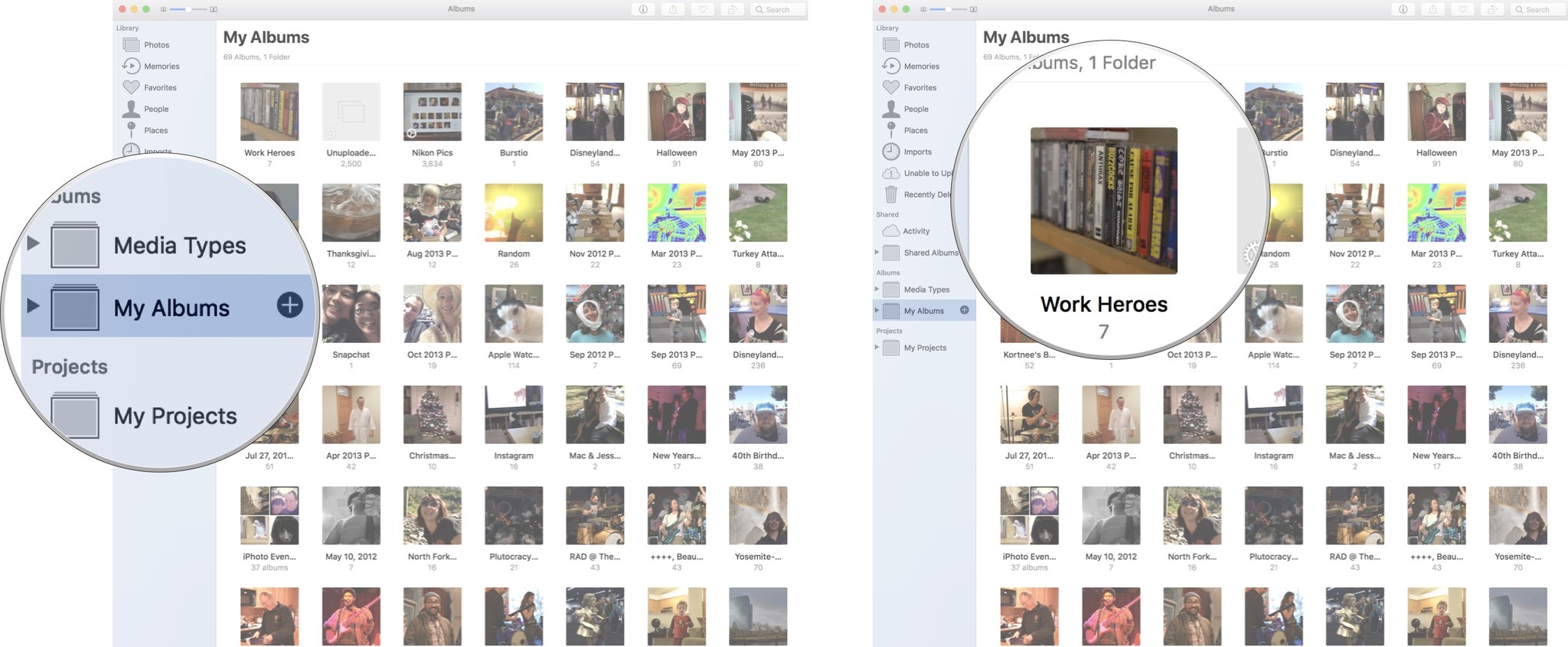 Source: iMore
Source: iMore
There they are!
Where your pictures go if you don't select a specific folder to import photos from your camera to Mac with the Photos app
If you don't select a folder to import your photos to, yous can still find them easily. They volition always be delivered to your Photos library (it'southward the one correct at the acme of the sidebar) whether y'all transport them to a specific binder or not. Yous can besides find them in your Imports section, where you lot will detect all of the photos that you have imported from your photographic camera to Mac (unless yous've deleted them).
- Launch the Photos app on your Mac.
- Click on Imports.
You lot can filter your imported content past favorited, edited, merely photos, only videos, or keyword (if y'all've tagged your photos).
Click on Showing in the upper left and select a filter.
Transfer those photos to your iPhone
Now that you lot know how to import photos to the location you what, learning how to transfer photos from your Mac to your iPhone is an first-class manner to post your favorite shots to your social media accounts. Happy shooting!
Updated March 2022: Updated for the latest version of macOS Monterey.
Source: https://www.imore.com/how-import-photos-your-digital-camera-specific-folder-mac





0 Response to "How to Upload Only Favorited Pictures on a Mac"
Post a Comment